
「EC-CUBE」とは、ECサイトに必要なカート機能や決済機能がパッケージ化されている、無料のツールです。ECサイトを運営したことがある人なら、きっと知っている人も多いはず。あとはWebサーバーさえあれば、わりと簡単にECサイトを立ち上げることができます。これからECサイトをはじめる方向けに、EC-CUBE バージョン2.13のインストール方法を、各画面のスクリーンショット付きでわかりやすく解説します。
まずはダウンロード
EC-CUBEサイトから、ZIPファイルをダウンロードしましょう。(この記事では、バージョンは2.13.2です。)
なお、ダウンロードには会員登録が必要です。
つづいてメンバー登録
「eccube-2.13.2.zip」がダウンロードできたら、解凍してみましょう。
すると、下記のようにいろいろなファイルが入っているはずです。
このうち「data」と「html」の2つだけを、Webサーバーにアップロードしましょう。
アップロード
アップロードする前に、FTPソフトの設定でアップロード時のパーミッションを指定しておくことをおすすめします。
ファイルは「644」、ディレクトリは「755」で設定しておきましょう。
なお、data はセキュリティの面で、一般のユーザーから見えない階層にアップしたほうが良いです。
私の場合はこんな感じ↓
/root/data(=一般のユーザーは見れない領域)
/root/www/html(=www配下は一般のユーザでも見れる領域)
define.phpを編集
私の場合は data と html が同階層でなくなったので、html 内の define.php を変更する必要があります。
(data と html が同階層であれば、変更する必要はありませんので、このステップは飛ばして構いません)
html ディレクトリから見た、dataディレクトリの相対パスを指定しましょう。
[php]
/** HTMLディレクトリからのDATAディレクトリの相対パス */
define(‘HTML2DATA_DIR’, ‘../../data/’);
[/php]
データーベースを作成
ECCUBEのインストール時にはデータベースの情報を求められますので、あらかじめ用意しておきましょう。
ここでは私が利用しているさくらサーバーでのやり方をご紹介します。
コントロールパネルにログイン。
左ナビから「データベースの設定」を選択。
「データベースの新規作成」を選択。
データーベースの情報を設定します。
MySQLのバージョンは「5.5」、
データベース名は、自由に命名してください。
文字コードは「UTF-8」にします。
これでデータベースが作成されました!
ECCUBEのインストール画面
先ほどアップした「html」ディレクトリにアクセスしてみましょう。
パーミッションとdefine.phpのパスが正しく設定されていれば、次の画面が現れるはずです。
ひとまず必須項目を入力していきます。
これらの項目はインストール後でも管理画面から変更できます。
先ほど作成したデータベースの情報を入力していきます。
さくらのコントロールパネルのデータベース一覧画面を参照してコピペしましょう。
つづいて、データベースの初期化を行います。(ちょっとドキドキ)
データベースの初期化に成功しました。
情報提供を送信するかをたずねられますが、これはどちらでも構いません。
以上でインストールが完了しました!
htmlディレクトリにアクセスすると、デフォルトのストアページが表示されるはずです。
次回は、管理画面から商品情報を変更してみます。
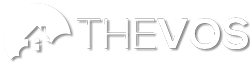
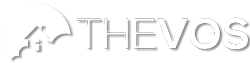



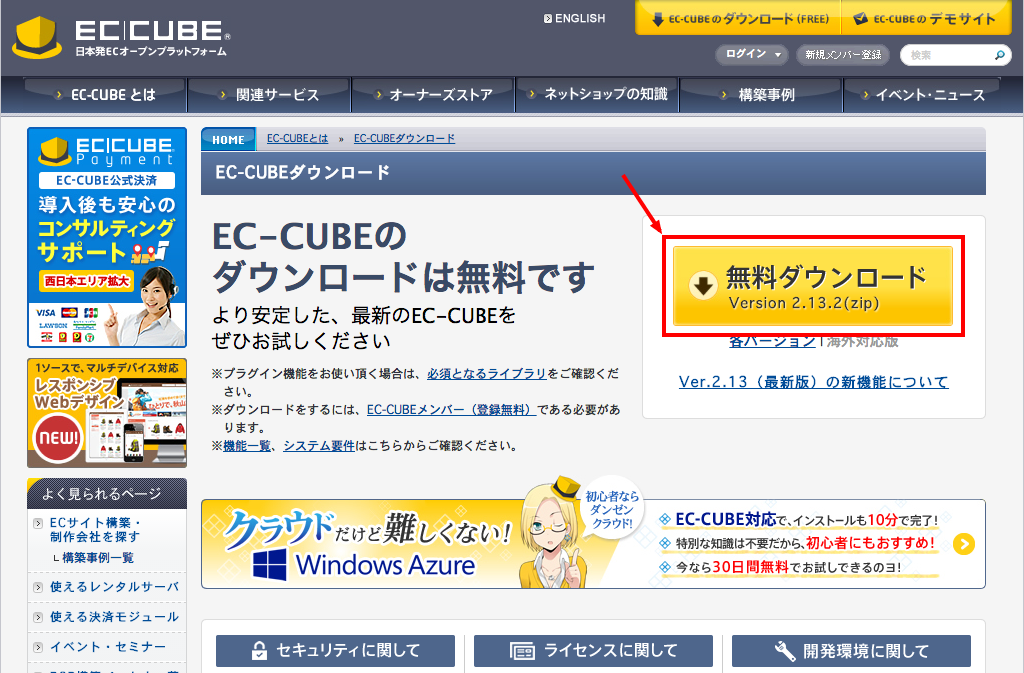

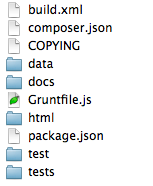
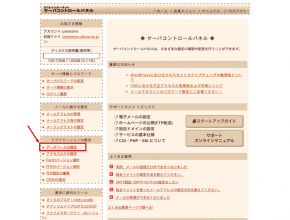
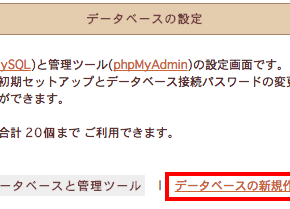
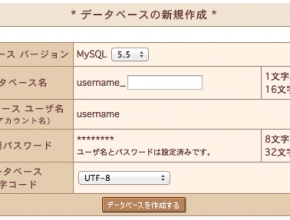
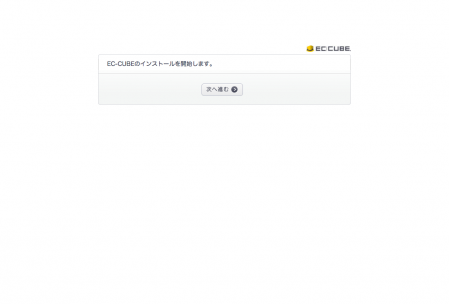
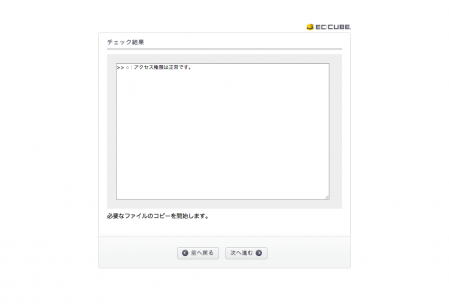
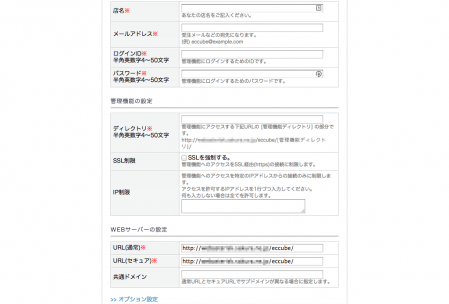
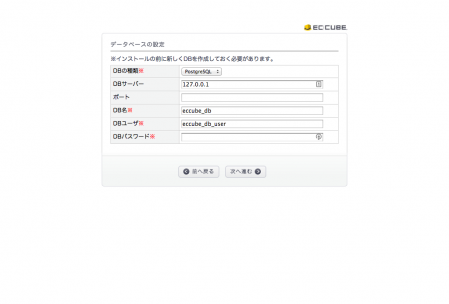
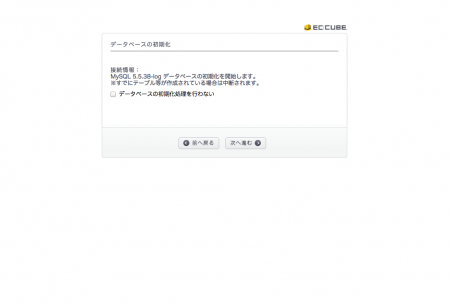
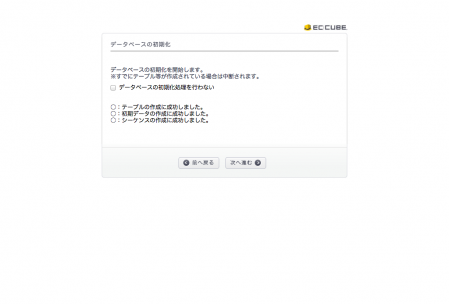
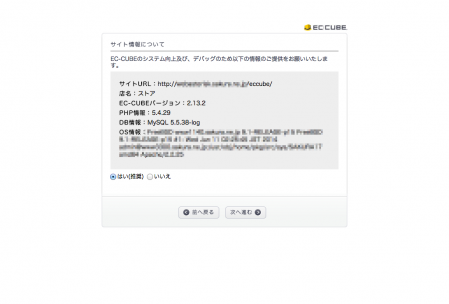
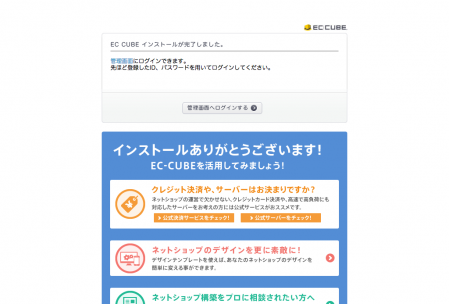
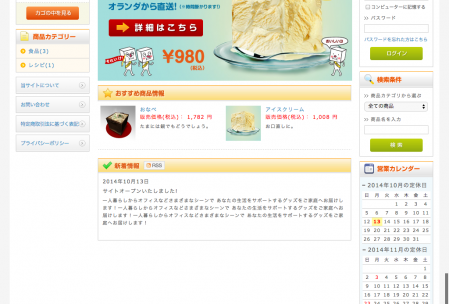
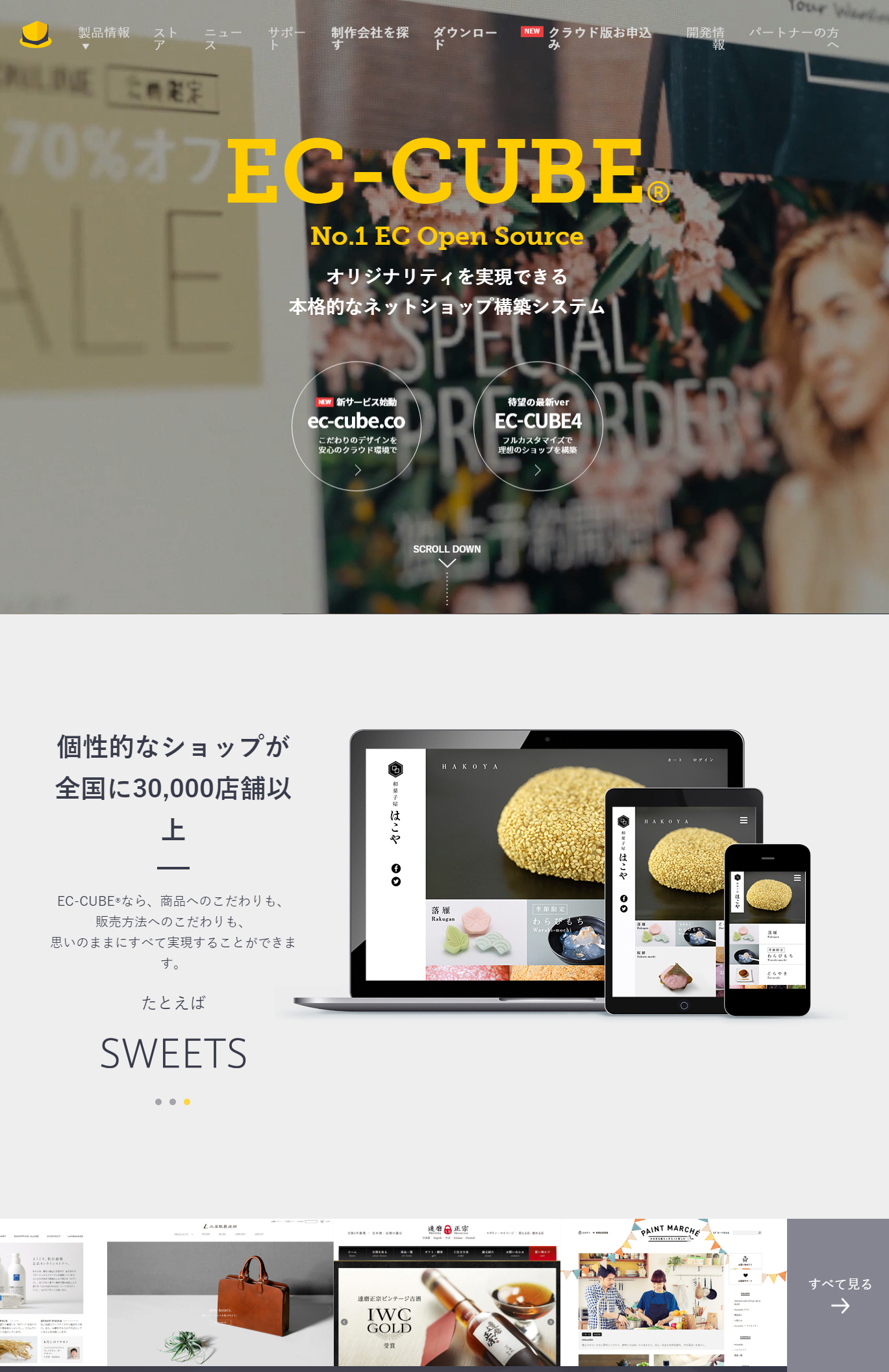
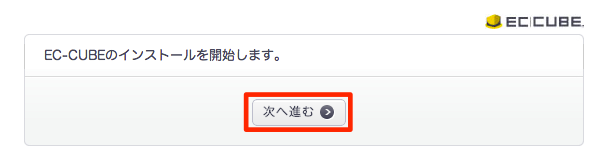
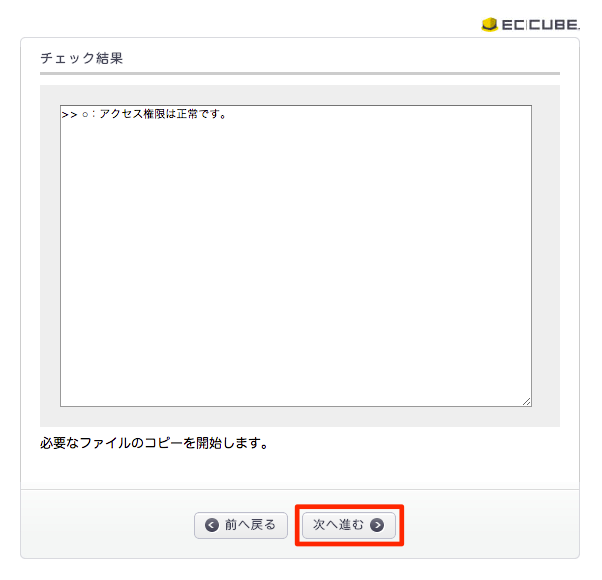
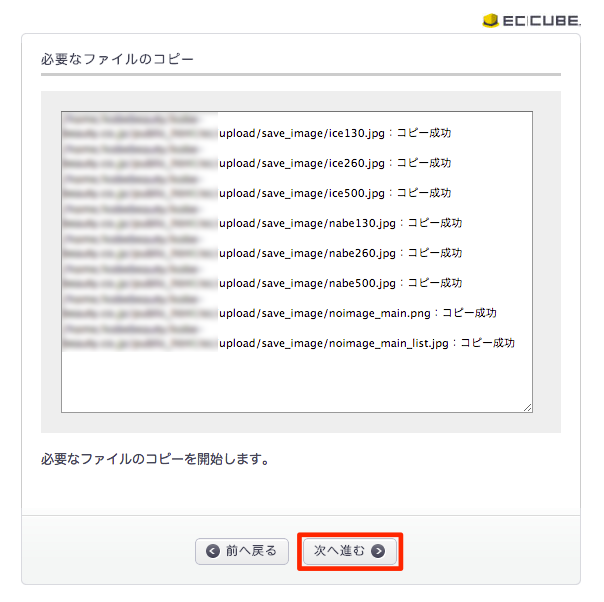
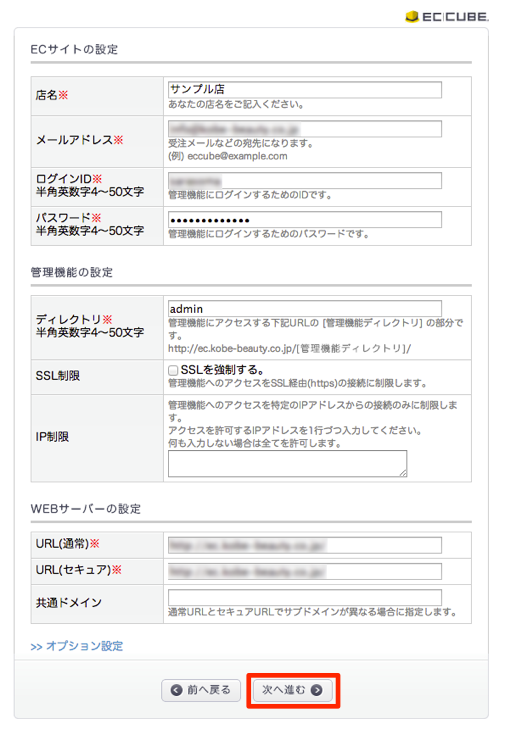
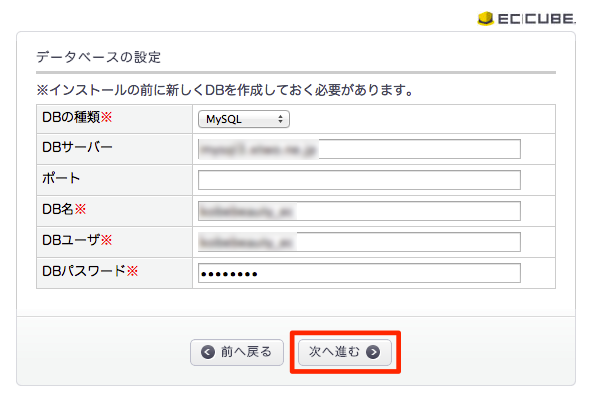
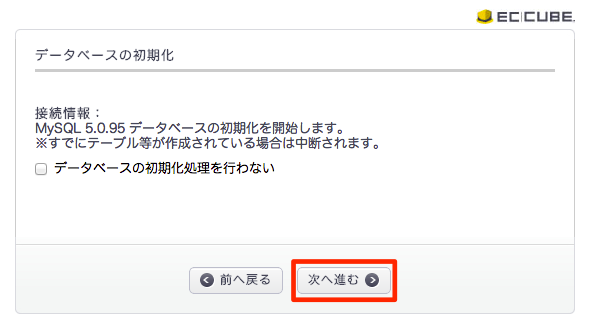
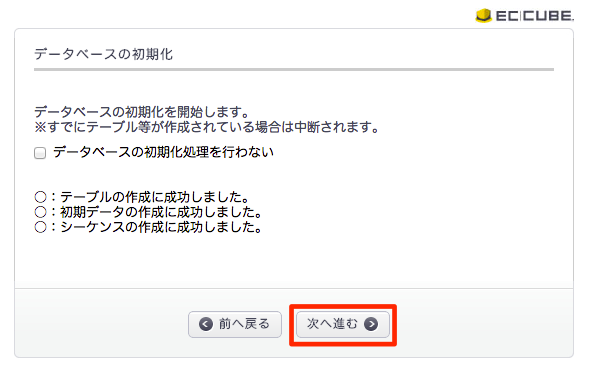
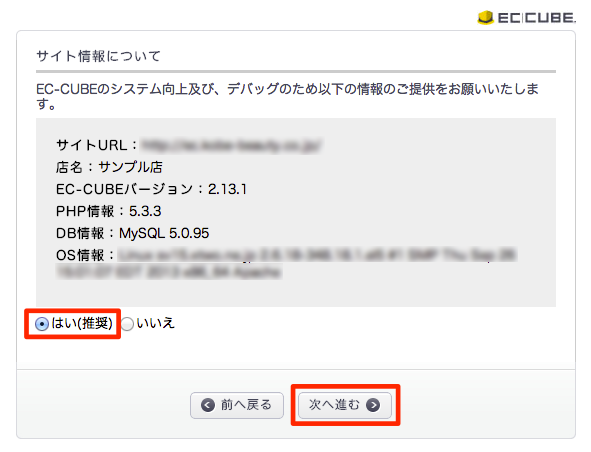
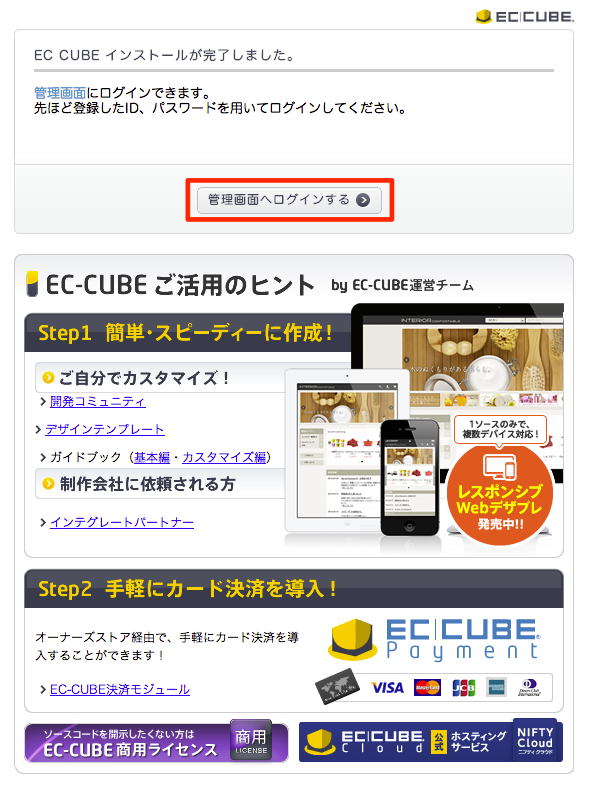
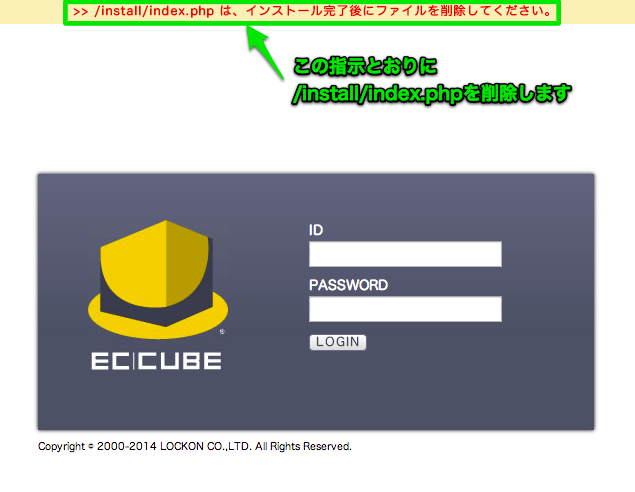
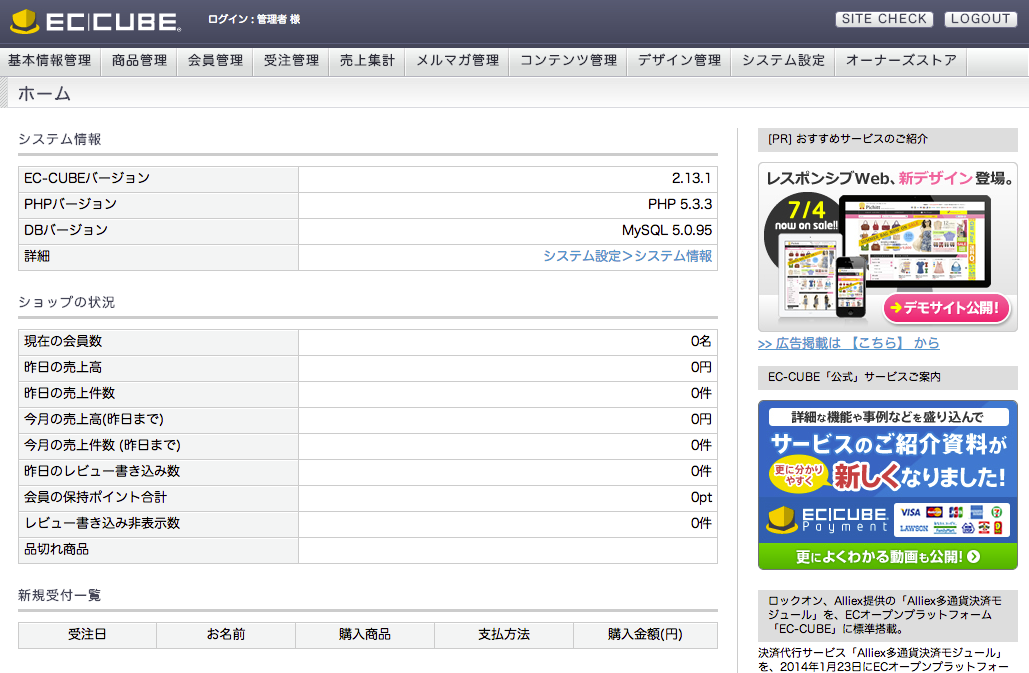

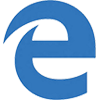




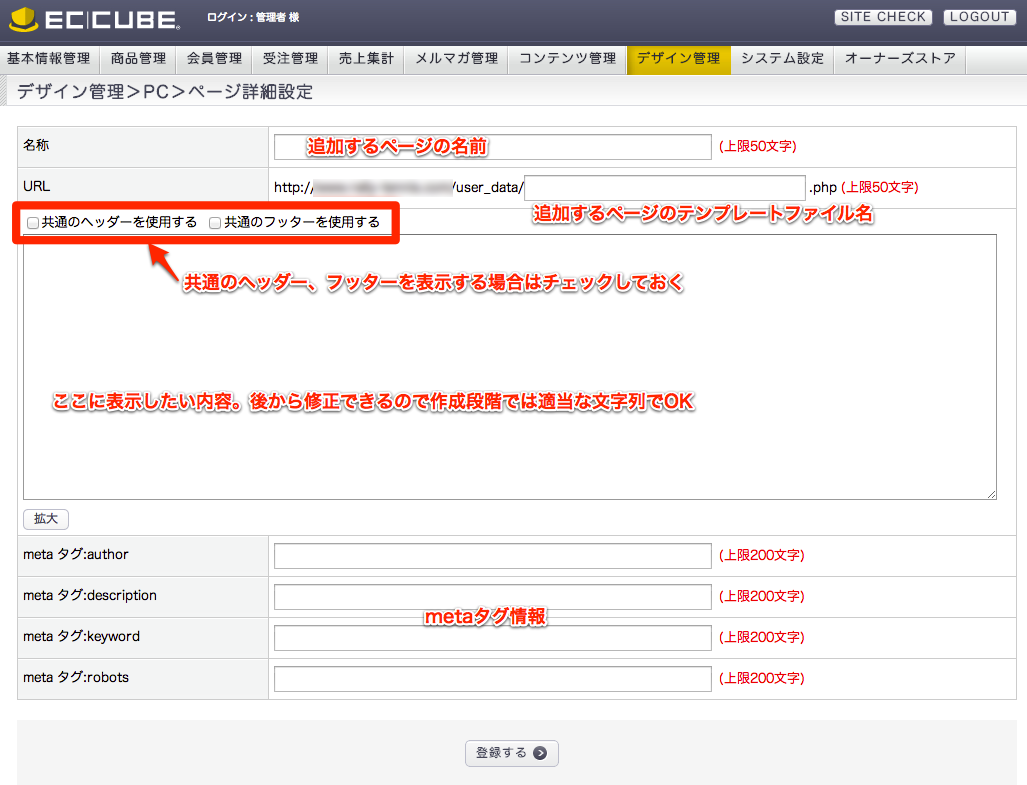
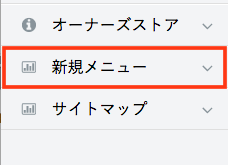
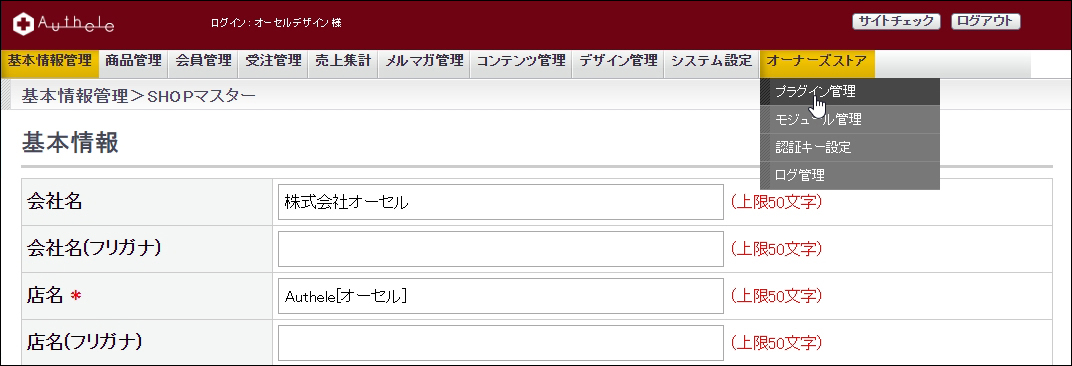
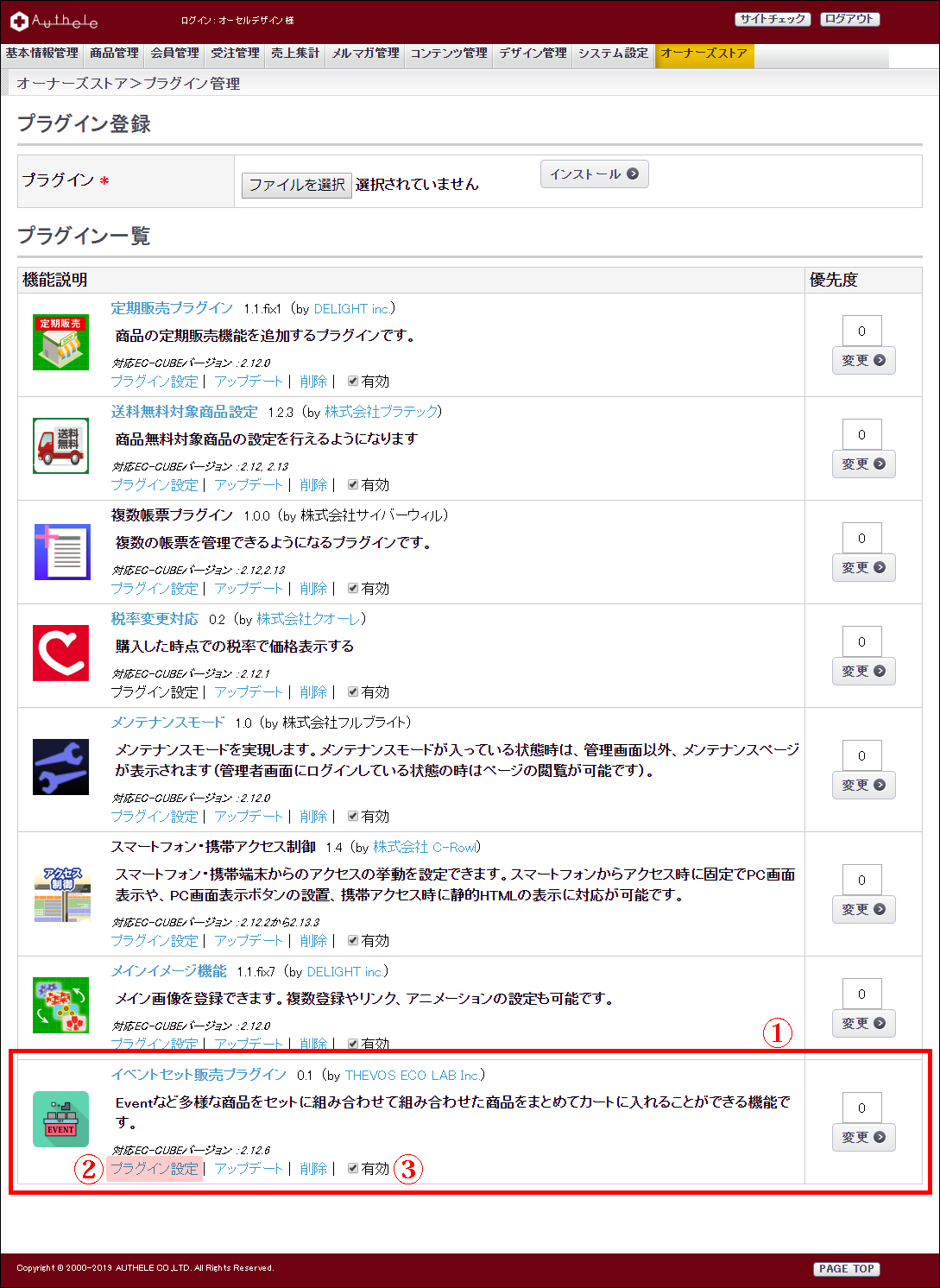
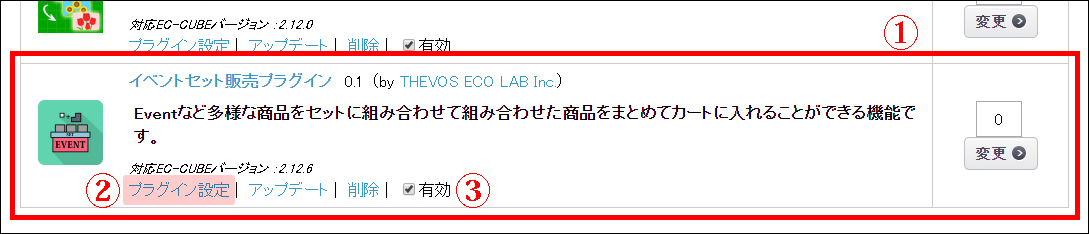
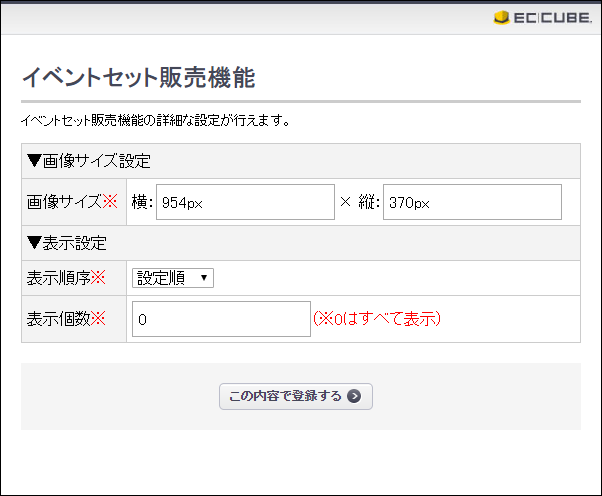
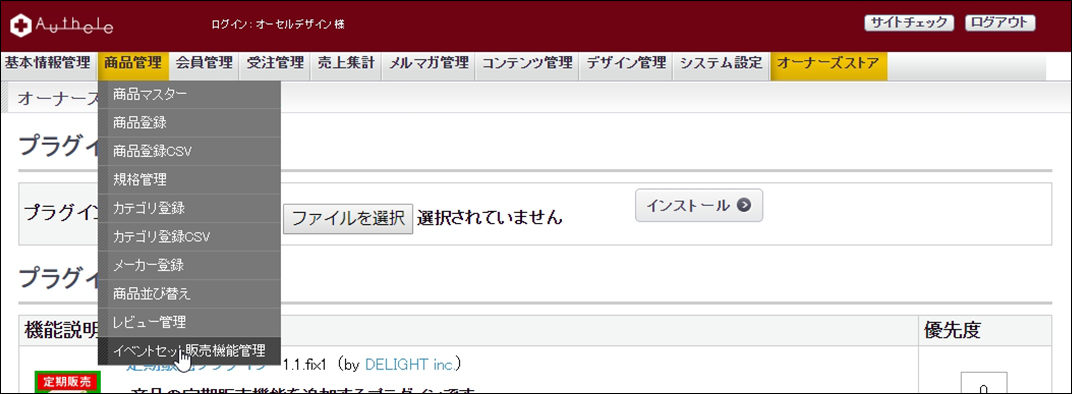
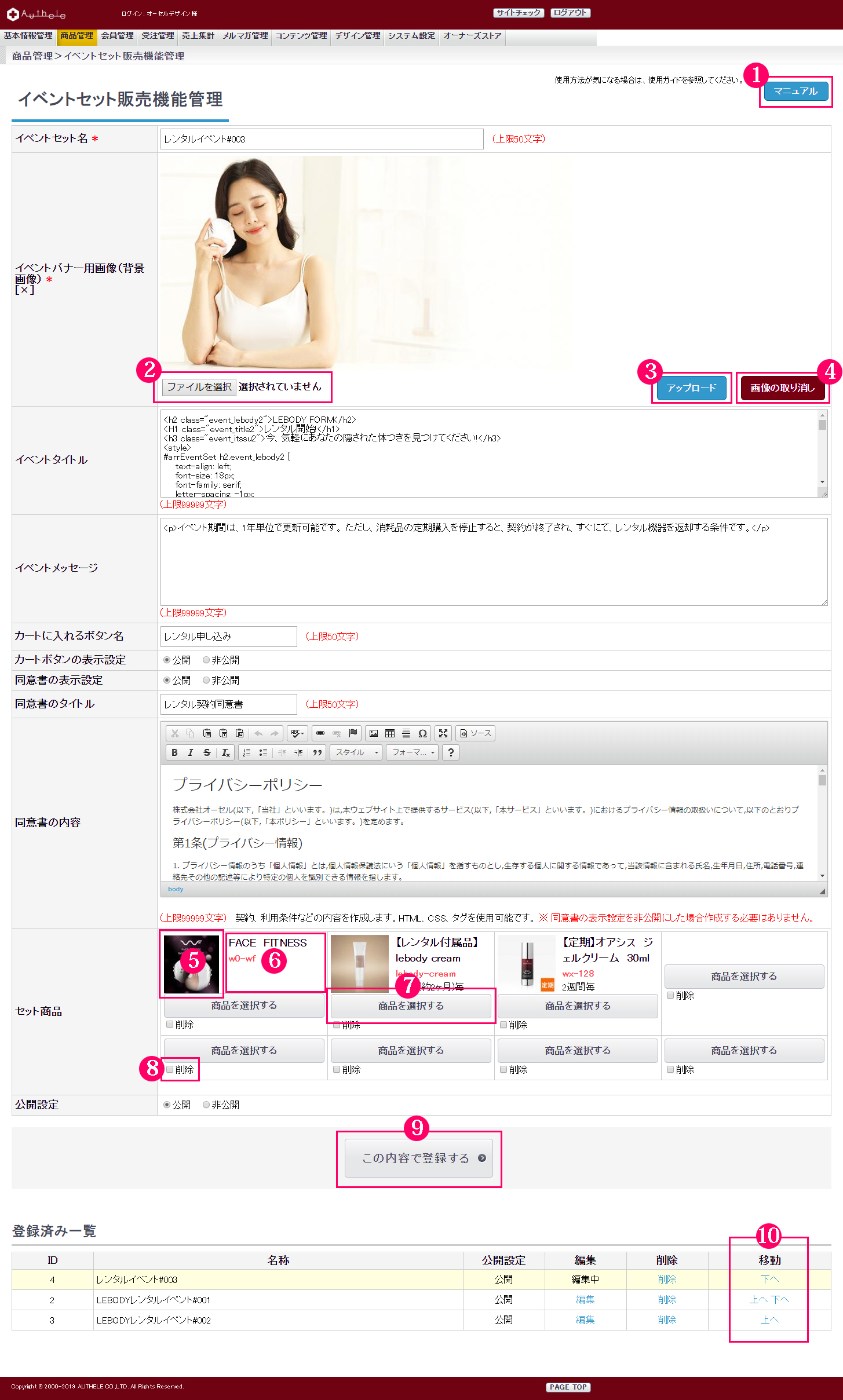
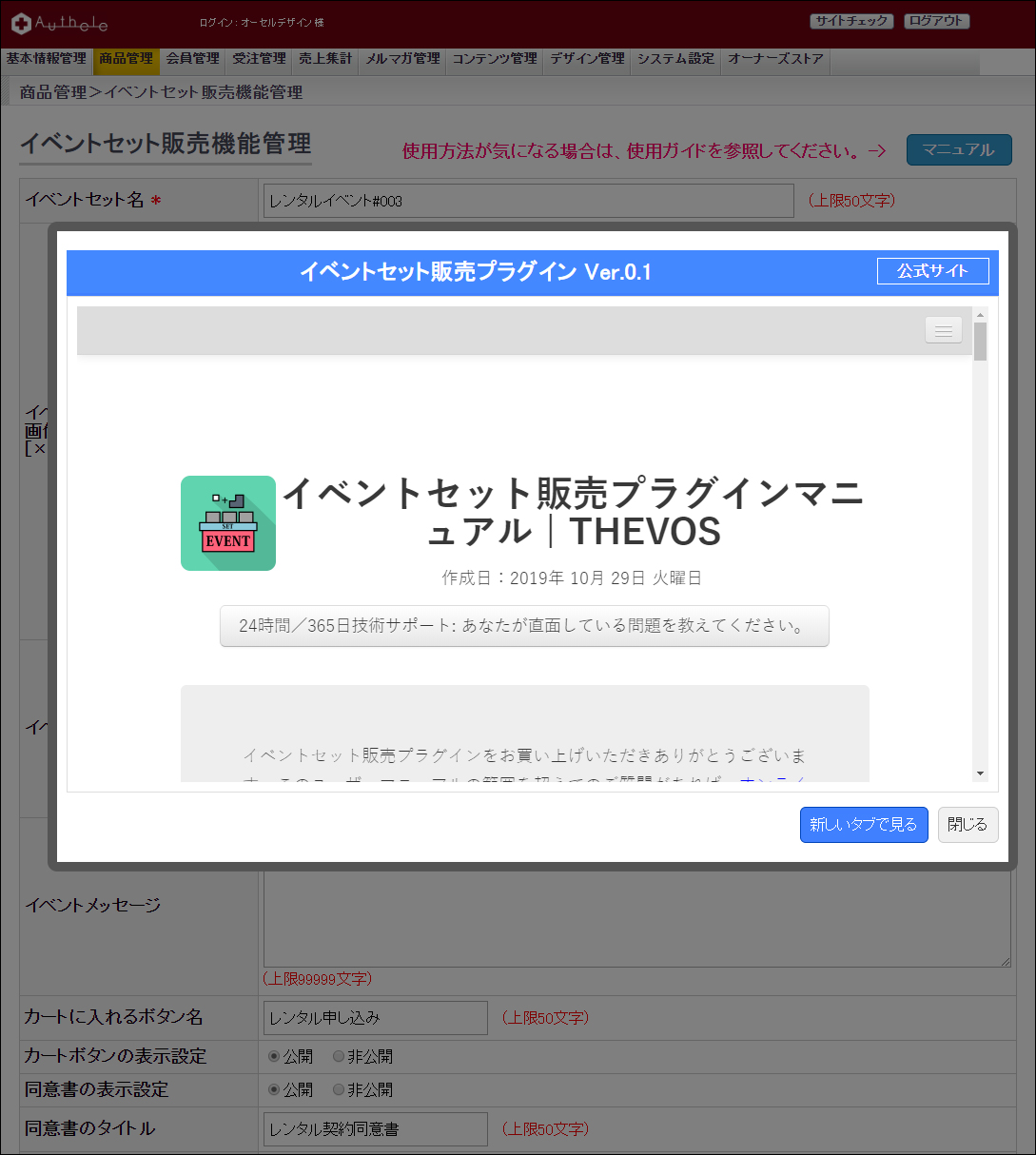
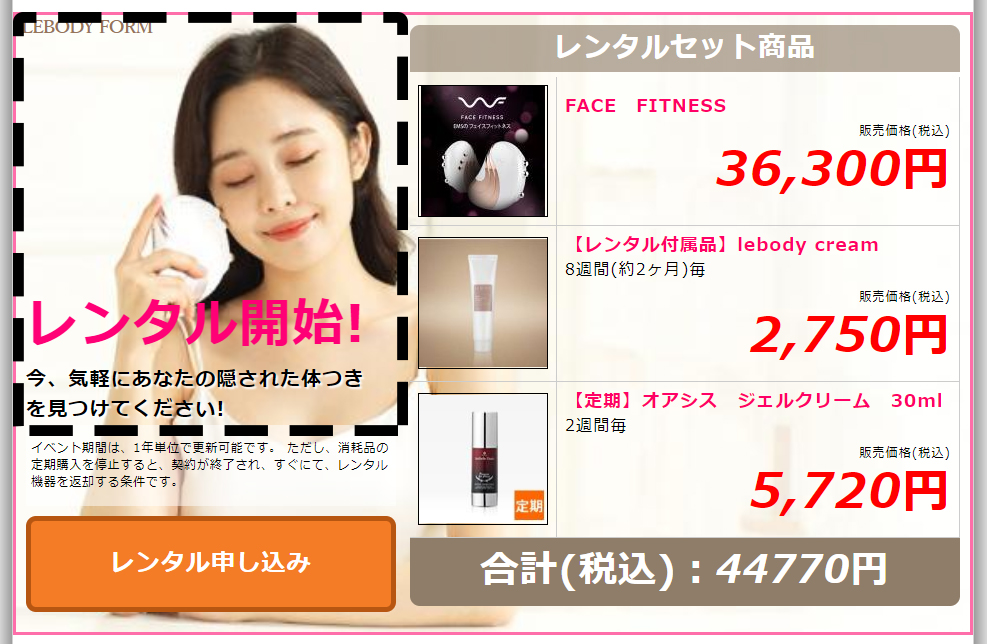

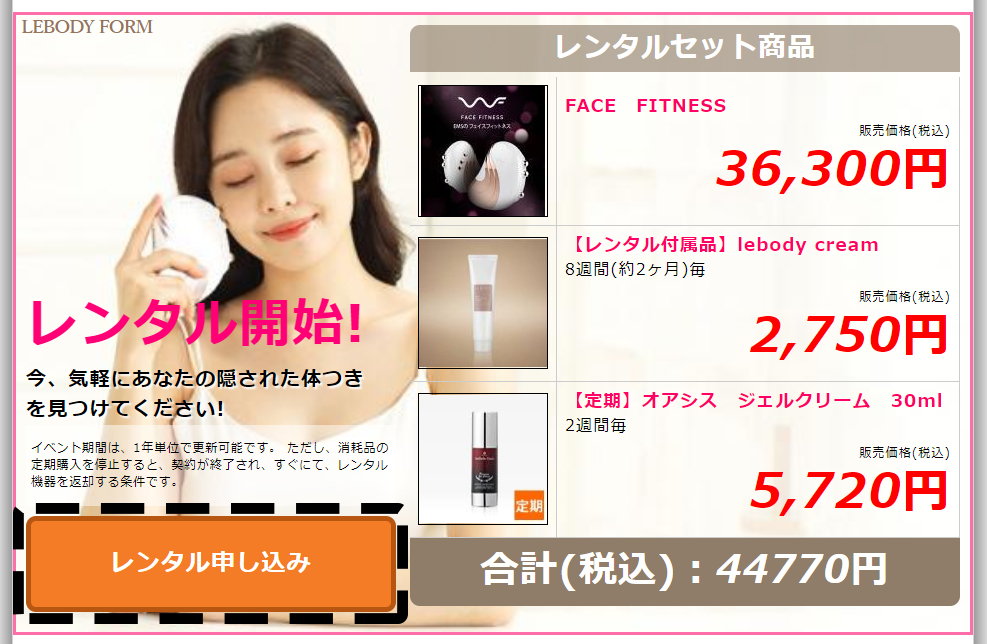

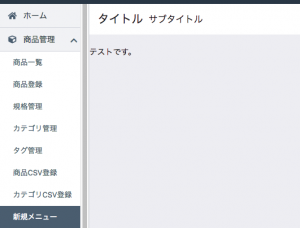
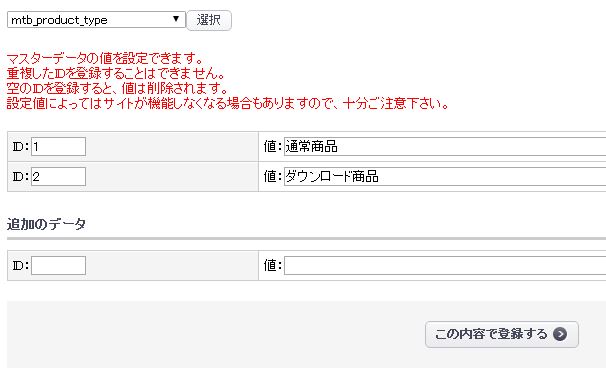
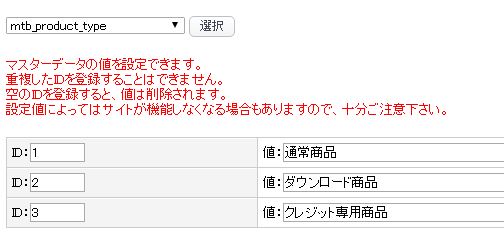
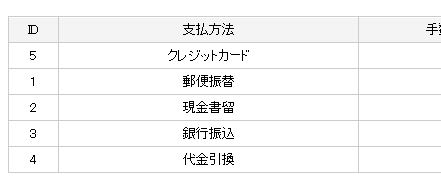
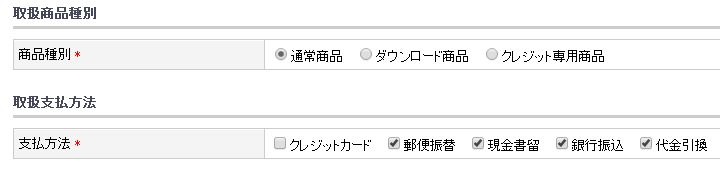
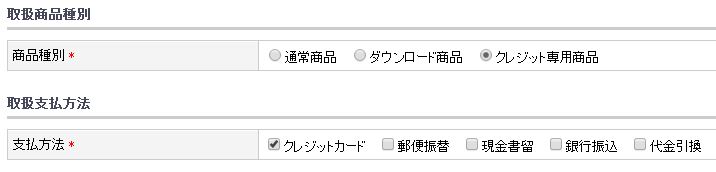

Facebook [ja]コメント